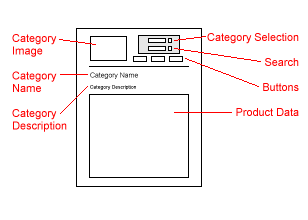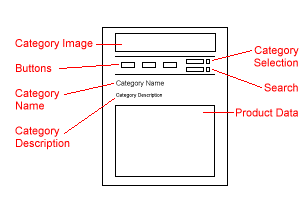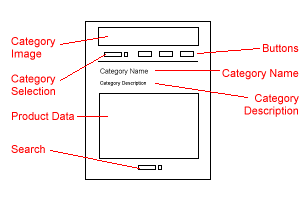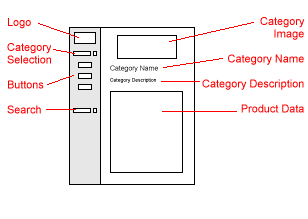This reference page describes the standard page layouts that are included with uStorekeeperTM and how to build templates for your own page layouts.
- What Are Page Layouts?
- Standard Layouts
- Creating Your Own Page Layouts
- Additional Rules When Creating Your Own Page Layouts
- Example Page Layout Template
1. What Are Page Layouts?
uStorekeeper provides the ability to select and configure the overall layout of your store's category pages. This layout involves specifying where the "view cart" and "place order" buttons are located, where the product data will be located, where the search box will be located, and where a variety of other information will be located on your store's category pages. To specify the layout, you can chose from one of the 4 pre-defined layouts that are illustrated below in the Standard Layouts section, or you can create your own page layout templates as described in the Creating Your Own Page Layouts section.
2. Standard Layouts
This section describes the 4 standard layouts that are included with uStorekeeper. For each layout, recommended sizes are given for such things as your store's category, background, and button images. Note that you can specify what layout your store is using and what images your store is using in the "Store Appearance" section of uStorekeeper's General Settings.
| ||||
| ||||
| ||||
| ||||
3. Creating Your Own Page Layouts
In addition to the standard page layouts described above, you can make your own page layouts. This is done by creating your own HTML page and inserting some special uStorekeeper Tags into the HTML. The easiest way to see how to do this, would be to look at the example.layout file that was included with uStorekeeper. Note how the uStorekeeper Tags have been inserted where the corresponding data should go. Each of the available tags are listed in the table below:
TIP: When creating your own layout files, it is easiest to start with the example.layout file and then modify/move the uStorekeeper tags around as desired.
|
4. Additional Rules When Creating Your Own Page Layouts
When creating a page layout template for your store, there are a few additional rules to follow:
- The name of your layout file must end in ".layout" (For example:
HelloWorld.layout or MyStore.layout).
- To use a ".layout" file, transfer it in ASCII mode to the "data" directory
on your server. uStorekeeper will then show your new layout file as an option
in the "Store Appearance" section the next time you press the "General Settings"
button on the uStorekeeper Control Panel.
- If hardcoding any images into your layout template, you must specify
the IMG SRC with the FULL URL of the image. This is because the page will
be dynamically displayed by the ustorekeeper script...and thus, requires
the FULL URL of the image.
- The USTOREKEEPER TAGs described in the previous section are case-sensative
so you must use ALL-CAPS. The spaces are required too. So your best bet is
to cut-n-paste the tags into your .layout file.
- For efficiency, it is recommended that you remove all comments from your layout file when you are finished creating and testing it.