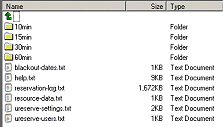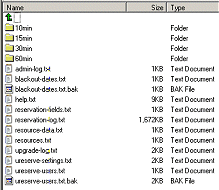|
|
Form Field
|
Description
|
|
1 |
Reservation Timeslot Size
|
This setting allows you to specify the size of reservation timeslots. Valid values are
"Ten Minutes", "Fifteen Minutes", "Thirty Minutes", "Sixty Minutes", and "Configured Column Names". If you choose
"Configured Column Names", make sure you have pre-configured the additional required
information in the ureserve_gold.pl script, Configuration Question #13.
Important Note: Reservation
data is stored in separate data directories for each of these settings, so changing between settings
will appear to "lose" current reservation data. "Configured Column Names" will, however, always read
and write reservations in the "60min" subdirectory.
|
|
2 |
Schedule Display Format |
This setting allows you to specify the default display format of your reservation schedule, although you can
also configure this setting individually, by resource. Valid options are
"Daily", "Weekly" or "Monthly". If "Daily" is selected, the schedule will default to showing one day at time. If
"Weekly" is selected, the schedule will default to showing one week at a time. If "Monthly" is selected, the schedule
will default to showing one month at a time. You can configure the optional "Toggle View Bar" to display on the schedule
(see Show Toggle View Bar description below) to enable the user to switch between schedule views.
Note: If "Show Weekends" is set to "No", the weekend days will not display when using the "Daily" or
"Weekly" schedule, but will appear "blacked out" on the monthly schedule.
|
|
3 |
Default Schedule Display Date |
This setting allows you to specify a date that the schedule will default
to showing. This is handy when you want people to make reservations for a specific
date only, such as for a single day when parent-teacher conferences are being held.
Date format should be MM/DD/YYYY or DD/MM/YYYY, depending on whether you are using
US or European date format.
|
|
4 |
Choose How Categories Are Displayed |
If you have categorized your resources, you can optionally show a single menu of resource categories as your main schedule
entry page, or show all of the resources grouped by category on the schedule.
- Choose Show Category Menu On Entry Page if you want to show the menu of resource categories as your schedule entry page.
- Choose Show All Categories And Resources On One Page if you instead want to show all resources grouped by category on one schedule page.
- Choose Don't Display By Category if you are not categorizing your resources.
|
|
5 |
Show Category Menu Hyperlink |
This setting enables a hyperlink to the Category Menu to be displayed at the top of the schedule.
Valid values are "YES" or "NO". The default value is "YES".
If this value is set to "YES" and the
"Show Toggle View Bar" setting (see below) is "NO", the Category Menu hyperlink will be shown at the top center of
the schedule pages. If this value is set to "YES" and the
"Show Toggle View Bar" setting is "YES", the Category Menu hyperlink will be added to the Toggle View Bar.
If the setting "Choose How Categories Are Displayed" is set to "Don't Display By Category" or "Show All
Categories and Resources On One Page", this setting will be ignored.
|
|
6 |
Show Admin Log In Hyperlink |
This setting enables a hyperlink to the Administrative Control Panel to be displayed on the schedule.
Valid values are "YES" or "NO". The default value is "NO". If this
value is set to "YES", a hyperlink to the Administrative Control Panel will be shown
on the schedule. This hyperlink can be positioned above (top) and/or below (bottom) the schedule, left, right, or centered.
|
|
7 |
Show Toggle View Bar |
This setting enables a hyperlinked "toggle bar" of alternate schedule views to be displayed above or below the schedule.
This toggle bar enables the user to switch between the Daily, Weekly, and Monthly views of the schedule.
Valid values are "YES" or "NO". The default value is "YES". If this value is set to "NO", there will be no ability
for the user to switch between schedule views.
Note: If "Show Category Menu On Entry Page" has been configured,
and "Show Category Menu Hyperlink" is set to "YES", an additional link to the Category Menu will be added to
the schedule view "toggle bar".
|
|
8 |
Show Navigation Buttons |
This setting allows you to specify whether to show the Previous/Next schedule Navigation Buttons,
and where to position these buttons. Navigation buttons can be placed above (top) and/or below (bottom) the schedule,
left, right or centered.
|
|
9 |
Date Format |
This setting allows you to specify whether to use US date format (MM/DD/YYYY) or
EUROPEAN (DD/MM/YYYY) date format. Valid values are "US" or "EUROPEAN". The
default value is "US".
|
|
10 |
Time Format |
This setting allows you to specify whether the times on weekly reservation schedule will
be displayed in STANDARD (AM-PM) format or in MILITARY (24-HOUR) format. Valid values
are "STD" or "MIL". The default value is "STD".
|
|
11 |
Server Timezone Adjustment |
This relates to the Administrative Security Setting called "Prevent Expired Timeslot Reservations".
If "Prevent Expired Timeslot Reservations" is set to "YES", then uReserve uses the server time to
determine if a reservation is being made for a timeslot which has already passed.
If your web server is in a different timezone from where your primary users are making reservations,
set the "Server Timezone Adjustment" to the number of hours to adjust the expired timeslot calculation.
This value is in hours, from -23 to +23, and defaults to 0.
|
|
12 |
Weekly/Monthly View Start Day |
This setting allows you to specify whether the weekly reservation schedule will
begin on SUNDAYS or MONDAYS. Valid values are "SUN" or "MON". The default
value is "SUN". Important:
Changing this setting will change the format of the data file names. Do NOT change this setting
if you already have reservation data that you do not want to "lose".
|
|
13 |
Show Weekends |
This setting allows you to specify whether the weekly reservation schedule will
show weekend days or not. Valid values are "YES" or "NO". The default value is "YES".
|
|
14 |
Maintain Action Log |
This setting allows you to specify whether or not to record all reservations in a
log file. Valid values are "YES" or "NO". The default value is "YES".
Note that while this setting is set to "YES", a bar-delimited log file
called "reservation-log.txt" is maintained in your "data" directory.
|
|
15 |
User Permission Level |
This setting allows you to specify the general permission level of your reservation
system. The permissions levels have been defined as follows:
1 - Anyone can make single reservations or recurring reservations.
2 - Anyone can make single reservations, but only authorized users can make recurring reservations.
3 - Only authorized users can make single reservations or recurring reservations.
4 - Anyone can make single reservations, but no one can make recurring reservations.
5 - Only authorized users can make single reservations, and no one can make recurring reservations.
|
|
16 |
Reserve Character |
This setting allows you to specify the character(s) used to indicate reserved (not
available) time slots on the daily schedule tables. The default setting is "R".
|
|
17 |
Daily/Weekly Reserve Image |
This setting allows you to specify an image that will be used to indicate reserved
(not available) time slots on both the daily and weekly schedule tables. If you want to specify
a reserved icon, then specify this setting as the full URL of the image that you
want to use. If you do not want to use an image, just specify this setting as "".
|
|
18 |
Daily/Weekly Reserve Image Alt Text |
This setting allows you to specify an "ALT" message that will be associated with the
"Daily/Weekly Reserve Image" icon (if any) that was specified, and this text will appear
as a pop-up text box when the mouse is held over the image on the schedule.
|
|
19, 20 |
Daily/Weekly Calendar Cell Width/Height |
This setting allows you to specify the width and height of each timeslot on the daily and
weekly schedule. The default value is "20" pixels, but this may need to be increased if
you specify a large "reserve character" or a large "reserve image".
|
|
21 |
Daily/Weekly Reservation Instructions |
This setting allows you to specify the instructions that appear under each
daily or weekly schedule. The default value is "To reserve a resource, click
on the resource's name."
|
|
22, 23 |
Monthly Calendar Cell Width/Height |
This setting allows you to specify the width and height of each timeslot on the monthly
schedule. The default value is "60" pixels.
|
|
24 |
Monthly Calendar Reservation Instructions |
This setting allows you to specify the instructions that appear under each
daily schedule table. The default value is "To reserve a resource, click
on the calendar date."
|
|
25 |
Only Show Reserved When Full |
This setting allows you to specify whether you want the monthly calendar cells
to be colored in the "reserved" or "pending" color only when all of the timeslots
for the given day are reserved (or pending). Set this to "NO" if you want the
monthly calendar cells to display in the reserved or pending color when at least one reservation
or pending reservation is made on a given day. The default value is "NO".
|
|
26 |
Monthly Reserve Image |
This setting allows you to specify an image that will be used to indicate timeslots
with reservations on the monthly calendar. Confirmed reservations always take
precedence over any pending reservations, so if there are both confirmed and pending
reservations on the same day, the image that will show will be the "Monthly Reserve Image",
not the "Monthly Pending Image". If you want to specify a monthly reserved icon, then
specify this setting as the full URL of the image that you want to use. If you do not want
to use an image, just specify this setting as "". The default is "";
|
|
27 |
Monthly Reserve Image Alt Text |
This setting allows you to specify an "ALT" message that will be associated with the
"Monthly Reserve Image" icon (if any) that was specified, and this text will appear
as a pop-up text box when the mouse is held over the image on the schedule.
|
|
28 |
Monthly Pending Image |
This setting allows you to specify an image that will be used to indicate pending
reservation time slots on the monthly calendar. If there are confirmed reservations
on the same day, then the reserved image or reserved color takes precedence. The
pending image will show only when the only reservation(s) for that day are pending.
If you want to specify a pending reservation icon, then specify this setting as the
full URL of the image that you want to use. If you do not want to use an image,
just specify this setting as "". The default is "";
|
|
29 |
Monthly Pending Image Alt Text |
This setting allows you to specify an "ALT" message that will be associated with the
"Monthly Pending Image" icon (if any) that was specified, and this text will appear
as a pop-up text box when the mouse is held over the image on the schedule.
|
|
30 |
Monthly Day-is-Full Image |
This setting allows you to specify an image that will be used to indicate a day
where all timeslots are reserved on the monthly calendar. If you want to specify
a day-is-full icon, then specify this setting as the full URL of the image that you
want to use. If you do not want to use an image, just specify this setting as "".
The default is "";
|
|
31 |
Monthly Day-is-Full Image Alt Text |
This setting allows you to specify an "ALT" message that will be associated with the
"Monthly Day-is-Full Image" icon (if any) that was specified, and this text will appear
as a pop-up text box when the mouse is held over the image on the schedule.
|
|
32 |
Show Hyperlinks to Calendars |
This setting controls whether or not to show a table of hyperlinks to each monthly calendar
at the top of the monthly calendar view page. Set this to "NO" if you do not want to see
the table of hyperlinks at the top of your monthly calendar view page. The default value is "YES".
|
|
33 |
Hyperlinks Columns |
This setting allows you to specify the number of columns to use when displaying the table
of hyperlinks to each calendar on the Monthly view page. The default value is "4".
|
|
34 |
Hyperlinks Table Color |
This setting allows you to specify the color of the hyperlinks table at
the top of the Monthly calendar view. The default value is "#FFFFFF" (white).
|
|
35 |
Hyperlinks Font Size |
This setting allows you to specify the font size for the hyperlinks in the table at
the top of the Monthly calendar view. The default value is "1".
|
|
36 |
Hyperlinks Font Face |
This setting allows you to specify the font face type for the hyperlinks in the table at
the top of the Monthly calendar view. The default value is "Verdana,Arial,Helvetica".
|